Blogging using group topics
Group topics allow you create better blogs and improve the presentation of your "portal" pages. All these latest improvements and possibilities will be presented here in order to explain how to :
- blog using a group, i.e. managing a presentation page for several other pages on your site that you feed regularly (a journal of your latest news or events, cooking recipes, detailed reviews of different subjects, ...)
- present all your product catalogs (or all your photo albums) in a single page
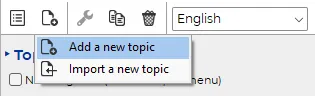
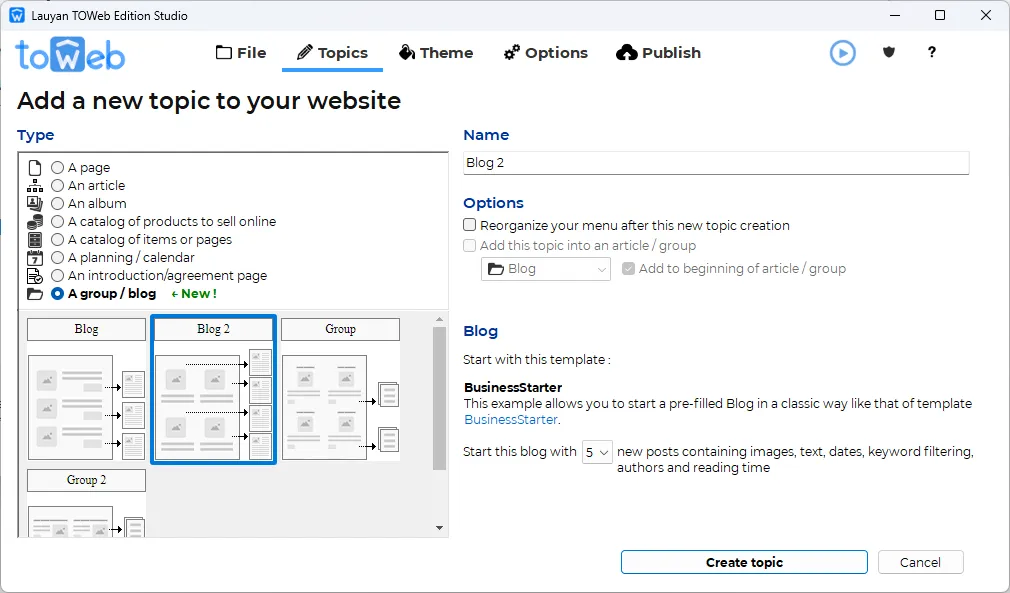
Select the number of pages/posts with which you want to start your blog and then on "Create topic". That's it, you have your blog, all you need to do is adjust the options of your new group and modify the content of the template posts with your texts and your images.
If, on the other hand, you do not want to start your blog from a predefined template but want to reuse topics that already exist on your site, then choose "Group" or "Group 2" and select the topics you want to group by clicking + pressing the CTRL key. Then click on the "Create a section" button and all you have to do thereafter is activate the Date option as well as any filtering by keywords to obtain your new blog.
Enhanced group of topics
To create or modify the content of a group, you can do this from the menu of your site, but you now also have the option of using right-clicks to move a grouped section before/after another grouped section or good to remove it from the group (cf. example in the screenshot below).
The image used in the summary of each grouped topic is the one you indicated in the Open Graph Meta for this topic (accessible from the "Section <Head> and other Meta tags" button). If you have not specified any, then it will be the image present in the first paragraph of the topic which will be used or the one of your theme slider (if your theme uses a slider with an image associated to this topic).
You can present your topics grouped in one or more columns, knowing that on a smartphone, on the other hand, the presentation will be more compact in a single column.
The "Index pages" thumbnail you select allows you to display the summary of each grouped topic with more or less content and different new layouts too (just a photo, a photo with title or text, title before or aside the photo, photo to the left or to the right of the texts, ...).
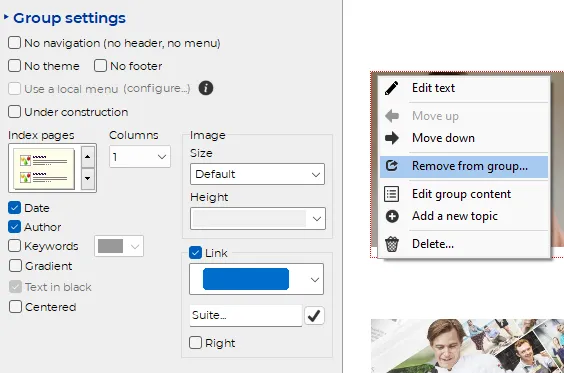
The title and the picture used in the summary of a grouped topic are clickable to allow access to it but if you wish you can also activate the "Link" option to add a link/button at the end of each summary (the "More..." text proposed by default for these buttons can be changed from the "Options > Languages > Translate predefined texts" screen). A "Gradient" option allows you to make the texts of the summaries less and less readable in order to encourage visitors to discover the end of your sentence and the rest of each grouped topic.
Depending on your need you can also activate the two options Date and Author if you wish to display the dates and/or authors that you have previously entered in all your grouped topics.
Finally, if you have entered keywords in your grouped sections, you can activate the "Keywords" option. This will add a drop-down list to the top of your group page that will allow your visitors to select/filter the grouped topics to display by selecting the keyword or category they are looking for. By default, all the grouped topics are displayed and the drop-down list is therefore positioned on "All categories" (as in the screenshot example above). if necessary, this predefined text can be modified from the "Options > Languages > Translate predefined texts" screen.
Keywords are displayed after the title of each grouped topic inside small colored bullets (in red in the screenshot of our example for the 2 keywords "catalog" and "products" of a "Shop" topic) and also clickable to facilitate filtering according to certain criteria sought by your visitors.
Date & Author of a topic
For each topic, you have the possibility of specifying its date as well as is author from the "Keywords, date and author" button located in "SEO optimization" . If you fill them in, these information will be displayed
- at the top of the page, just after the title of your section
- as well as by the group of topics when they have their "Date" and/or "Author" options activated.
The date can displayed in different format (see image below) adapted each time to the different languages of your pages.
As for the author, you can enter a name accompanied by a possible small photo (or icon/logo).
Each time you add a new author, it will be saved so that you can then reuse it (1) thereafter for other topics, thus avoiding not only having to re-enter the author's name but also his/her photo and its style of presentation.
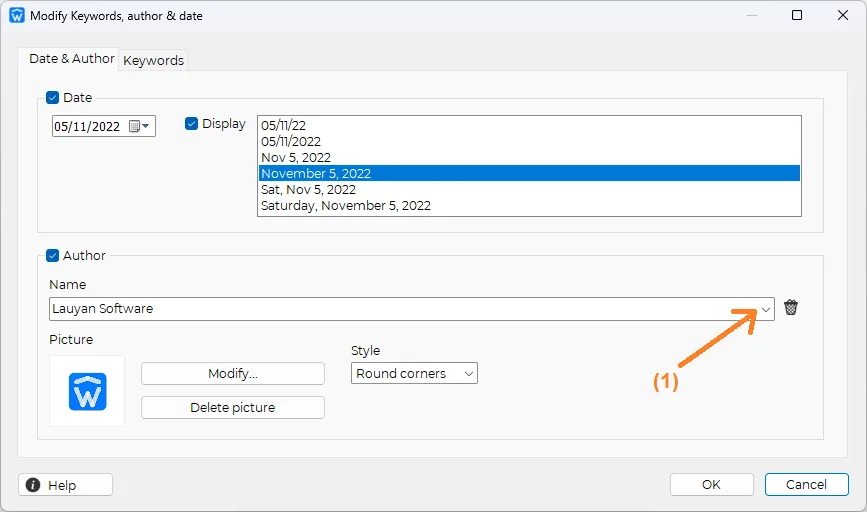
Keywords
Disappeared from TOWeb since version 5 then reintroduced with version 11, the main advantage of using keywords in the sections of your site is to facilitate local searches on your site, particularly in your new groups. In fact, when a summary of each grouped topic appears, its keywords will be displayed in clear text inside colored bullets to allow filtering of the content according to a keyword/category.
But in terms of Search Engine Optimization (SEO), be aware that indicating keywords is no longer of interest to the main search engines, such as Google which has declared not using them since 2009. Even if certain sites such as the giant Amazon.com is still always using keywords in their pages and even if some rare search engines like Yandex may find them a secondary use of them, it therefore remains very anecdotal and for purposes other than SEO (like additional help to display or possible antispam consistency checks).
Finally, note that the local search engine of your site (which can be activated from the "Options > Search engine" screen) is not currently using keywords either (but this possibility may not be excluded for a future TOWeb update).
In conclusion and unless things change in the future regarding search engines, our advice is therefore to use keywords only in topics that you plan to group and this if you wish to allow your visitors to filter the display of your content according to your keywords/categories.