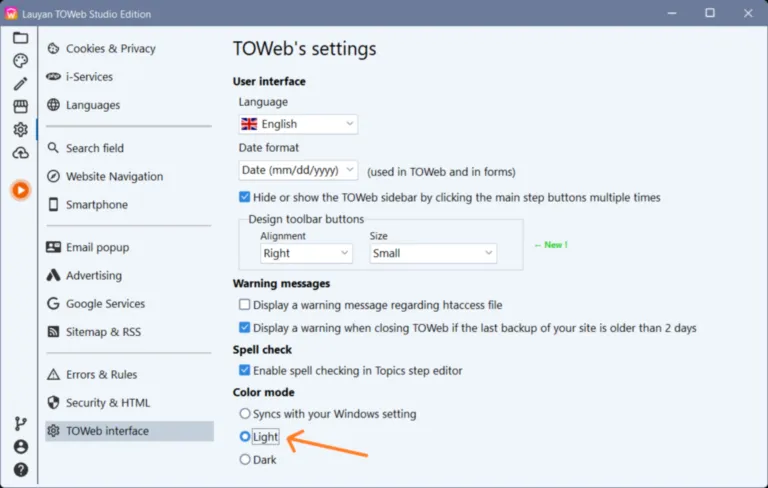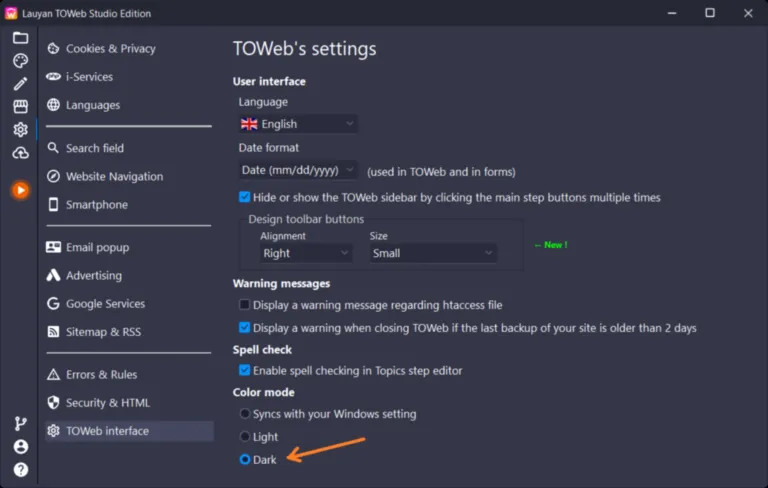TOWeb interface overview
A website managed like a document
When you start TOWeb and create or open your website, it will work like a document meaning that any changes will not be definitely saved on your computer until you say so. To save you changes at any time you may either use the CTRL + S shortcut or the Save changes button located on the main toolbar. If you have made changes and want to close the application, TOWeb will ask you if you want to save your changes. Caution : if you say NO all your changes since you open your website (or date of your last save) will all be canceled and lost.
Despite your website is seen as a document it contains many pages and files and hours of works that you do not want to loose so we recommend to make backups very often to be able to restore all your website data back on your computer in case of problem (such as virus, crash disk and any type of errors that could delete or corrupts files of your websites).
The 6 steps of TOWeb
 Step 1: File
Step 1: File
Create your first site from a template. In this step you will be able to see the summary of your site and use site management features such as open, backup and restore but also manage different versions of your site. To estimate the size of your site (displayed in its summary) you need to generate a local preview in your web browser using the Build and Preview button ( ![]() ) or the SHIFT + F12 keyboard shortcut.
) or the SHIFT + F12 keyboard shortcut.
 Step 2: Theme
Step 2: Theme
Start your website from one of our numerous templates theme and customize it by adding your own pictures, styles and texts using the theme editors.
 Step 3: Topics
Step 3: Topics
Add and modify different types of topics :
- single web pages,
- albums,
- collections of pages or items,
- catalogs of products
- blogs
To edit the content of your topic, click on the paragraph your want to update. Once selected the left side panel is filled out with information & properties of your paragraph that you may change like for instance the width of your paragraph or add/change an object into it such as picture.
If you want to change the title or text of your paragraph just double-click on it. A small toolbar will appear on top of it

and you will be able to edit your text, align it, add or remove links a buttons, change text colors, style to bold or italic, perform copy/paste, add ordered list, etc.
The version 13 of TOWeb has also introduced a new button ![]() to highlight a word or a sentence in your page in order to make it more visible not only to your visitors but also to search engines like Google.
to highlight a word or a sentence in your page in order to make it more visible not only to your visitors but also to search engines like Google.
When hovering over a paragraph, a simplified toolbar appears to allow you to directly perform the most common actions such as deleting this paragraph, duplicating it, editing its title or text. But you can also right-click on a paragraph, this not only activate it to see its properties on the sidebar but also display in a popup menu containing the complete list of actions you can apply to it.
The top toolbar of TOWeb contains the list of all your topics. You may open a topic from this list or click on any links present in your page (like for instance one on your website menu) to directly open and edit the topic of this link.
On the top toolbar you can also add new topics ( ![]() ) or import them, delete (
) or import them, delete ( ![]() ) a topic and organize your topics (
) a topic and organize your topics ( ![]() ) of your website to decide their position, which topics needs to appear in your main menu or in a submenu or inside a group or not be displayed at all in the menu of your website.
) of your website to decide their position, which topics needs to appear in your main menu or in a submenu or inside a group or not be displayed at all in the menu of your website.
In this step you configure the e-Commerce options and functions for your store's sales (shopping cart, payments, deliveries, coupons, stock, ...) and directly access the back office of your site. Activating the e-commerce functions requires to have at least 1 catalog with 1 or more products to sell, these can be physical products or services or downloadable digital products.
 Step 5: Options
Step 5: Options
In this step configure any additional function for your website such as a local search engine or cookie management or the possibility to add different languages to your website but also change the TOWeb interface options such its language (among English, Italian, French, German, Portuguese and Spanish), choose you preferred color mode (between light, dark or automatic) or adjust button size of toolbar to your liking.
Each of these 6 steps has a sidebar that you can make disappear or reappear if you wish by making multiple clicks on the button of the step in which you are. This "hide/show" operation can be activated or deactivated from the "TOWeb Interface" screen to allow you to increase the width of the TOWeb working window whenever you want for greater comfort of use.
Step 6: Publish Your Website
Finally enter your host parameters and publish your website. Once this is done just click on the publish button to make it available online to all on the internet. TOWeb integrates a FTP module optimized to only publish the new files and the ones that have changed since your last publication. You may also use additional options to publish your site at a scheduled time and turn off your computer thereafter, which can allow you to republish your site in the middle of the night for example.
The other buttons of TOWeb's main toolbar
In addition to the TOWeb steps buttons, the main toolbar also contains all the following buttons you may also need to use frequently.
![]() Save button : visible each time a change has been made to your site, use this button whenever your satisfy and and want to save all your changes.
Save button : visible each time a change has been made to your site, use this button whenever your satisfy and and want to save all your changes.
![]() Undo button : visible each time a change has been made to your site, use this button when you want to undo all the changes made since the last time you used the save button.
Undo button : visible each time a change has been made to your site, use this button when you want to undo all the changes made since the last time you used the save button.
![]() Versioning button : directly access to the versioning screen to manage or simply use another version of your site for testing and many other different needs.
Versioning button : directly access to the versioning screen to manage or simply use another version of your site for testing and many other different needs.
![]() License button : display the version and license information of the TOWeb application you are currently using as well as your upgrade license buttons too.
License button : display the version and license information of the TOWeb application you are currently using as well as your upgrade license buttons too.
Help & Technical support : use this assistant if you need to access the TOWeb help pages or want to contact our technical support.
List of TOWeb keyboard shortcuts
Using the shortcuts below requires version 13 or higher.
CTRL + O = Open a site
CTRL + N = Create a new site
CTRL + S = Save changes
CTRL + L = Display or upgrade your TOWeb license
CTRL + T = Change the dimensions of the TOWeb application to different predefined sizes
CTRL + W = Go to the "File > Backup" screen
CTRL + R = Go to the "File > Restore" screen
CTRL + G = Go to the "File > Versioning" screen
CTRL + H = Go to the "Options > Security & HTML" screen
F1 = Online help
F4 = Go to the "E-Commerce" step
F5 = Go to the "File" step
F6 = Go to the "Topics" step
F7 = Go to the "Theme" step
F8 = Go to the "Publish" step
F9 = Go to the "Options" step
F10 = Hide or show the TOWeb top toolbar after 2 consecutive presses
F12 = Preview the site locally in your web browser
CTRL + F1 = TOWeb Support (Help + Technical Support Request Form)
CTRL + F3 = In the "Topics" step, set the focus to the search field in order to directly enter a text to search for on the page
CTRL + F8 = Web Hosting Setup Wizard
ALT + F8 = Publish only changes
SHIFT + F8 = Publish the entire site