Publish your website
- Why do I need a Host Provider ? What's a FTP server ?
- Advantages and disadvantages of the different host providers
- Why and how to secure your site?
- How to publish your website ?
- How to deactivate or delete your site?
- What is PHP?
- Which PHP version to use on your web hosting?
- PHP support test
- Problems & Solutions to connect or publish your website
- Publish on a local drive
Why do I need a Host Provider ? What's a FTP server ?
In order for your website to be accessible to everyone on the Internet you need to publish it to the web server of a host provider. Such a web server accepting the file transfer of your website is called a FTP server and requires an account for your web space. There are 3 main types of host providers you may use :
- a web space coming with your Internet connection : some ISP (Internet Service Providers) offer a web space to their customers where you can publish your website. Generally limited in size this may suit your needs. You may need to contact your ISP to determine if you have a web space and to get the login and password of your account.
- a free web space : many websites on the Internet provide free web space. But if this service is free, in general they add some popup windows or ads to your website, so you'd better read their conditions before to create any account and publish your website. Conditions of free host hosting sites may change anytime too but if you want to test and try a first version of your site you may consider for instance to use the biz.nf free web hosting that accepts scripts and is with no ads.
- professional host providers : more reliable than the other web space, they are not not free but provides many services depending on your needs.
IMPORTANT : For your website to work correctly using all TOWeb features (such as e-commerce, forms sent by email and user comments) your host provider must authorize you to accept PHP scripts on your web space.
Advantages and disadvantages of the different host providers
Free web space
- the main advantage is to have this service for free. If it's a not a professional website or if you don't know your needs yet or if you are not sure to keep your website for a long time, then you might first try this solution and see if it fits your needs.
- depending on the number of the (numerous) persons connected at the same time, you may experience now and then some disconnections during the transfer of your files to their server
- you have limitation on your account on some free web hosts like for instance a maximum size per file or some type of files not accepted like for example video, music files or scripts
- many free web host providers place their advertisements on your web pages.
Web space offered by your ISP
- advantages and disadvantages are pretty much the same as the ones of a free web space
- and in general, when changing to another ISP you loose your previous web space. This means that you will still be able to publish your website anywhere else with TOWeb but the address of your website will no longer be the same and all the people used to visit your website may never know the new address of your website thereafter.
Professional host providers
- with a professional host provider you don't have any of the ISP or Free web space disadvantages
- they are not free but depending on your needs it's easy to find one on the Internet with cheap prices per month
- you can buy your .COM domain in order to have your the "WWW" web site address of your choice, and this generally included to the price of your web space. And if you are not satisfy with your host provider and want to change to another one, you will be able to keep your domain name and publish it again so your website will stay at the same address and your visitors won't see any changes.
- the file transfer is more reliable and you generally can upgrade to a better offer if your website needs are changing or growing.
But the choice of a host provider mainly depends on your needs and the type of website you create, like for example : the size of your web space, if you want to use and run scripts, if you want to have your own WWW domain name, if have many large downloadable files on your website and need a large bandwidth and other criteria. For more information see previous advantages and disadvantages listed below and contact some host providers for advice to your case and see what they offer. We do not recommend any particular host provider as they are too numerous and they provide different services and prices but your will find them easily in computer magazines or with a search in www.google.com like for instance these free web hosting sites.
Why and how to secure your site?
What are the advantages ?
A secure site is a website accessible by HTTPS (unlike an unsecured website accessible only by HTTP) that can be identifed in web browser by the display of a padlock (often green) next to the address of your site to report a "secure connection". Having a security site is an important asset because:
- this will reassure your visitors especially when they will want to use the contact form of your site to send you their personal information (name, email address, telephone number, messages, ...) or when making online purchases from your e-Commerce store,
- your visitors will also be assured that your site is the original one and not a modified version or a pirate copy,
- last but not least, it will also promote the SEO of your website with a better position in search engines results such as Google that has officially announced to promote HTTPS websites since 2016.
Also note that since 2017 many providers of online payments encourage or even require merchant sites to use HTTPS so that all their services can work properly (especially for IPN) therefore if you use or plan to use an online payment this will be another good reason to secure your site.
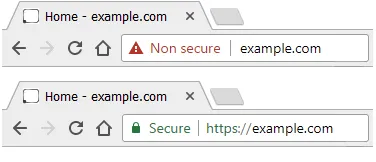
How to secure your website ?
This requires the installation of an SSL certificate on your server and you will need to contact your host provider to know the procedure to follow from the tools they provide on your account and/or if you want them to perform this technical operation for you. Once your SSL certificate is installed and your web server is properly configured to work using HTTPS, you will just need to enable the SSL option located in step 4 of the TOWeb Host Configuration Wizard before to republish your site.
Procedure for a smooth transition from HTTP to HTTPS:
- Choose a serious supplier to buy your SSL certificate
- Contact your host for the installation of your certificate and to perform the correct configuration of your server by using an HTTP Strict Transport Security (HSTS) in your headers (*)
- Enable the SSL option in step 4 of the TOWeb Host Configuration Wizard, then republish your site and verify that it works well in HTTPS
- Register HTTPS version of your site in Google and Bing webmaster tools
- Activate the option named "A SSL certificate is installed" from the TOWeb screen "Options > Security & HTML"
- Renew your SSL certificate every year, before its expiration date
Note: the site optimizer of TOWeb can alert you before the expiration date
Important: if after following all our previous advice your site still does not display as secure then verify that you did not add any scripts on your site ( if so then you will have to update them by secure versions only using https:// calls but no longer http:// ) and then contact your hosting provider to recheck and correct the configuration of your web server.RewriteEngine On
RewriteCond %{HTTPS} !=on
RewriteRule ^/?(.*) https://%{SERVER_NAME}/$1 [R,L]
How to publish your website ?
To publish your site you must provide your user name, password and FTP server name that you received from your host provider. Make sure you have all these information before to use the Host configuration wizard of TOWeb located in the "Publish" step or accessible with keyboard shortcut CTRL+F8.
The host configuration wizard provides a list of free hosts and hosts included internet service providers that you may use. If your host is not that type or not present in the list, then just follow our guide on how to configure a host that is not present in TOWeb default list.
Finally, if you TOWeb is blocked when trying to configure your host or during the publication, please verify that all security systems present on your machine are all fully authorizing TOWeb (firewall, antivirus, ...). For more information see our advice about firewalls and internet security systems.
How to deactivate or delete your site?
During its life, your website will probably need to be temporarily deactivate or even permanently deleted. Below are advice on how to proceed in such situations.
- Temporary deactivation : if you want to deactivate access to your site for all Internet users, you can do this from your TOWeb site's BackOffice. By doing so, your visitors will then see a (customizable) maintenance message inviting them to come back later. But you (and only you) in the meantime, will still be able to access your site online. This can be particularly useful for example when creating a new version of your site or adding new features that need to be tested before making your site available again to everyone.
- Temporary and/or partial deletion : if you plan to close your site for several days, we advise you to do so by creating a new site that will be your temporary and/or a partial version of your normal site. This temporary/partial site will only contain, for example, a single web page in which you will give all the explanations relating to its temporary closure or, depending on the case, will be a clone of your normal site (using the "File > Save " & the "File > Restore to a new site") in which you will remove some paragraphs or pages or features that should no longer be visible or usable for a while. Once your second temporary site is been created, you can publish it (using exactly the same publication settings in the TOWeb host configuration wizard) to replace your normal site. And later on, when you want to make your normal site available again, open it via the "File > Open" screen and publish it entirely to put it back online.
- Deletion following a web host problem or for cleaning purposes : by deleting your site from your web space you will erase all your pages including any old pages or data no longer used by the last version of your website. And then, by republishing your site again, this will allow you to start from a "clean" site without any unnecessary files (or corrupted files) and save web space on your hosting.
- Permanent deletion :
- In you plan to keep your hosting then you can create and publish for example a single page site which will explain the closure reasons of your site and/or contain possible useful links to all visitors that used to visit to your site (or give the new address and a button pointing to your new website if this is the case)
- On the other hand, if you wish to definitively stop your site (for example following the definitive closure of your company or activity) then you will have to contact your host to terminate your subscription, your account and your possible domain name.
What is PHP?
PHP is a programming language and the scripts of this language are placed in files using the ".php" file extension. Your TOWeb site uses PHP scripts for all the i-services provided by TOWeb, such your web forms, user comments or e-Commerce functions.
Unlike scripts written in JavaScript, PHP scripts cannot run locally on your computer but only on a web server. This is why during a local preview of your site your dynamic ".php" web pages are renamed to static ".html" web pages devoid of all the dynamic functions that cannot work locally.
To fully test all dynamic parts of your website, whether they are coming from the TOWeb i-services or any PHP scripts that you can add to your pages (using the TOWeb script fields) you will therefore necessarily have to publish everything your site first and then call it online from your server.
Updating your PHP version on your web server is an important point to keep in mind because in addition to making your site more efficient, you will also make it less vulnerable to hacker attacks by using the latest versions.
Don't forget to perform a PHP support test fairly regularly, especially after your host has made updates/upgrade to your server.
Note: the PHP scripts of the TOWeb i-services and in particular those of the e-Commerce functions (related to orders, customer accounts, BackOffice, real-time stock, ...) carry out file creation and writing operations on your space web. If you ever notice malfunctions reported on your e-Commerce site, it is most likely due to insufficient authorizations on your web space that you will need to adjust.
Which PHP version to use on your web hosting?
PHP versions evolve over time and old versions are no longer maintained as is the case for example with PHP 5 which has not had any updates since 2019. Knowing that security vulnerabilities are regularly discovered in old PHP versions, for more security, durability and not to leave your site obsolete or vulnerable, we recommend using the most recent version(s) of PHP.
- If you have a version 13 of TOWeb then we advise to use a version 8.00 or higher of PHP because in addition to being always maintained this version is much faster than all previous PHP versions (including version 7.4) and will therefore also increase the performance of your websites.
- If you have a version 8 or 9 of TOWeb then you will have to stay with a maximum of PHP 7.4 and if possible at least a version 5.6.
- If you use a version 7 or lower of TOWeb then you will have to stay with the possible old version 4 or 5 of PHP present on your hosting in order to preserve and guarantee the good of your site while knowing that security vulnerabilities regularly discovered in older versions of PHP make your site vulnerable to attacks (hackers, robots, viruses, etc.).
You will find below several methods allowing to know the version of PHP used at the level of your hosting:
- If you have version 6 or higher of TOWeb, you can perform a PHP support test. The test email received in return will tell you the PHP version number installed on your web server.
- If you have a version 5 or lower you can either:
- ask your host provider or log in to your hosting account to find this information by using your web administration tools
- or create a page of your site with a filename necessarily ending with the extension ".php", add a TOWeb HTML script field containing the following line of code:
<?php echo "php version ". phpversion(); ?>
Then publish your site and open your page online to see the PHP version number used by your web server.
PHP support test
The PHP support test integrated in TOWeb (accessible with the CTRL + F8 keyboard shortcut) allows you to make sure that your host space will be able to perfectly run all necessary scripts and dynamic functions of your web site. The vast majority of web hosts support the use of scripts on their servers but a few free hosts do not allow scripts or sometimes very limited / restrained manner. If you use a host that does not allow the use of PHP scripts, you will still be able to publish your website but in this case, we recommend not to use any interactive features on your site (no contact form or other web forms, no e-commerce features, no user comments, or other i-Services) since no dynamic function will work on your website.
And if your host supports scripting but PHP support test fails in TOWeb, then please verify each of the following points:
- Verify you use the latest update of your TOWeb version
- If you have enabled the option "secure FTP / TLS connection" located in the in the step #1 of the host configuration wizard ( CTRL + F8 or from "Publish" step ) then try disabling this option before proceeding to another test to make sure the problem is not due to that.
- Make sure the URL you specified in step #4 of the host configuration wizard ( CTRL + F8 or from "Publish" step ) is correctly entered before making another test attempt.
- Check your Windows firewall, antivirus and any other security software that may block the test : TOWeb must be allowed for all types of internet access on your machine.
- Contact your host provider to determine
- if there is not a configuration issue with your account and/or your server (such as insufficient access rights on your web space, restrictions with certain PHP functions like mail for instance,
- if your domain name is correctly configured with their DNS servers,
- and deactivate the "Browser Integrity Check" function of the firewall integrated into your hosting server (Cloudfare) if you have a "403 Forbidden" error message to verify that the blocking issue does not come from there.
- consult the spam folder of your email account,
- try to use another email address to determine if the problem is not coming from your email provider (which may requires you to use of a specific email address) and contact your mail provider to make sure there is no probleme with your account
- send emails using a SMTP server instead of PHP mail.
Problems & Solutions to connect or publish your website
1 - Check your version of TOWeb
Verify first that you are using the latest version 13.11 of TOWeb. The version number of TOWeb is displayed in splash screen upon startup and on the button of the "File > License" screen or CTRL + L.
2 - You already published your website in the past but it's suddenly not working anymore
If you were able to publish your website using your current host parameters but now encounter a connection problem don't modify your host configuration but try again later, this might due to a high traffic from too many simultaneous user connections to your provider's server or due to a temporary interruption of service for maintenance. Eventually if after other attempts the problem still persists, check the other points listed below, especially the advice concerning firewall and Internet connection quality.
3 - The publication starts but fails before the end of the transfer
If the file transfer never reach 100% or if TOWeb stays totally frozen in publishing your website this is probably due to your Windows firewall or any other internet security software installed on your computer (Norton, ZoneAlarm, Kaspery, ...). This type of issue can appear after the following events:
- if TOWeb is not present in the exception list of your firewall
- if your internet or protection settings have changed after the installation of a security update on your computer
- if you installed a new version of TOWeb that was not correctly detected by your firewall and internet security software
In such cases you will need to reset your Windows firewall and internet security protection and manually add TOWeb to list of exceptions on your machine. If after such verification you still encounter an issue check the following points :
- Verify that the size of your website is not bigger than the web space size provided by your host. If you are near the limit, try to publish your website by using the "Entire site" update method, this will free up your web space before publishing.
- Make sure you do not publish any file bigger than allowed on your web space (like a large video for instance) and no unauthorized file (music for instance). Some host providers do not accept files larger that the size limit they establish. Furthermore, if your Internet connection is too slow, your host provider may disconnect you to free the line if it appears to be not active (particularly on big files). When this happens, the name of the file not fully uploaded is displayed with the error message in order to help you to locate this file.
- If you have access to the Internet through a Wireless network (WIFI), verify that your signal strength is sufficient and that no other electronic devices around are interfering ( too many errors during the data transfer may result in the failure of the upload, particularly with large files).
4 - You have never been able to publish your website yet
- Verify that the FTP mode you use is the one recommended by your host provider
- Verify that you correctly entered the user name and password as they were provided to you by your host, with a special care to their case sensitivity
- Verify that your FIREWALL and any other security software on your system (including your Cable or DSL modem) allow TOWeb to access the Internet. If you are not sure, you may temporary disable your firewall and your antivirus settings but also restart your computer to make these changes effective before to reuse TOWeb. If you are able to publish your website when your antivirus and firewall fully inactive, then refer to the documentation of your firewall or security software to find out how to allow TOWeb to publish your website using FTP (File Transfer Protocol)
- If your password contains accented or special characters then you may want to try to enable or disable the "Encode password" option located in step 2 of the Host Configuration Wizard (CTRL + F8).
5 - Your host provider is NOT listed in TOWeb
If your host provider is not in the TOWeb's host list, you need to obtain the 4 following parameters from your host provider : the FTP server address of your host, your login name, your password and the address of your website (your URL). Once you have these information, follow these steps :
- In the 1st step of the Host Configuration wizard, select the option "My host isn't in the list, I will enter my FTP server address manually" and enter the FTP server address of your host
- Then in the second step, enter your name and your password
- On the 3rd step, you need to indicate the specific subdirectory (if any) where your website has to be published on the FTP Server. TOWeb generally detects this subdirectory for most servers but you may use the browse button to verify and select the good one manually if this is not correct. If no subdirectory is detected and you encounter a problem publishing your website for the first time, contact your host provider to find out which subdirectory name you should use.
- On the 4th step enter your URL (the address of your website, without typing any prefix http:// or https://)
- In the step 5, you may first try to use the option "Passive FTP connection" unless you encounter troubles publication issues like for instance a file transfer aborted before the end of the transfer. Then finish the wizard to save your configuration information. Your website is now ready for publication.
6- TOWeb indicates a successful transfer of your website but you can't see it or access it from the Internet
If you get the "congratulations" screen in TOWeb at the end of the transfer but can't see any result on the Internet with your web browser, this is probably due to one of the following reasons :
- If you are using a free web space or the one coming with your ISP connection, then go to your personal account to verify that your web pages are correctly activated
- Verify that the web address you entered doesn't have any typos. If this is the case, then open the Configuration Host wizard CTRL + F8 and update it from the step 3/5.
- If you have your own .COM domain, your domain name may not be initialized yet in your host provider Domain Name Servers (DNS). Ask your host provider to this DNS issue or to explain you how to do configure from your account.
- Your host provider may require your website files to be transferred into a particular folder of their FTP server. Contact your host provider to verify if you need to publish it under a special folder and to get the name of this folder. Then open the Configuration Host wizard CTRL + F8 and from the step 3/5 enter this folder name or select it from the "browse" button. Terminate the wizard to save this change and publish your website again.
- The transfer of your files may have been intercepted by security software activated on your machine. Verify your Windows Internet Firewall and any security options or software (like for instance Norton, McAfee, ZoneAlarm, Kaspersky, Avast ...) installed on your computer as well as those of your modem to authorize TOWeb to publish you website (file transfer protocol used by TOWeb is FTP on port 21).
7- The online version of your website has not changed or is not correctly displayed
Your web browser may continue to display old web pages previously visited and stored in its memory. Press the F5 key in your web browser in order to refresh the content of your web page. You might also want to clean up the temporary Internet files and the history of web page you've visited now and then and restart your web browser to solve this type of problem.
And if you're still seeing a different result online then press the SHIFT + F12 keys to rebuild all your website content and publish it again using the option "publish the entire site" to replace any damaged files on your web space.
8- Your images or fonts are not display correctly or your site is not fully functional
If you (or your web host) have just installed an SSL certificate so that your site can be secured by HTTPS access then make sure you have enabled the SSL option in step 4 of the Host Configuration Wizard (CTRL + F8) then republish your site if possible using the "Publish the entire site" option.
And as much as possible, use local fonts on your site rather than Google's online fonts from their servers because these can sometimes be blocked by certain web browsers or anti-tracking plugins depending on their configurations.
If you notice that only accented characters are not displayed correctly then you will have to check the configuration of your hosting. Indeed, on some servers, an "ISO-8859-1 encoding" option is sometimes activated by default. If this is the case, you need to deactivate this option so that all symbols and accented characters can be correctly supported (or select "UTF-8 encoding" according to the different choices offered by your hosting for the configuration of your website).
9- Unwanted Ads
If you have not asked for ads but see them on your site when you visit it on the internet, then follow all our advice about unwanted ads on your site.
You've checked all these recommendations but the problem persists
If, despite the verification previously mentioned in this page, you are still unable to publish your website, contact our support directly from TOWeb directly from the screen where the error is displayed or from the support form right after the problem occurs. TOWeb will then send your problem automatically with an error report that will help us to determine and solve the problem you are facing with.
Publish on a local drive
TOWeb offers an optimized transfer of your website on a FTP server by only uploading new files or files that has changed since your last publication. Nevertheless if you want to do the transfer by yourself like for instance if you use a web server on your computer or mapped drive (on your local network or a Google Drive for instance) and have no FTP access then you will need to use the Export function located in the "Publish" step of TOWeb.
IMPORTANT: the transfer of your site using the FTP module of TOWeb is recommended as TOWeb synchronizes all the data of your i-services and as synchronization can not be done with an export, this may result to functional issues especially on e-Commerce websites.