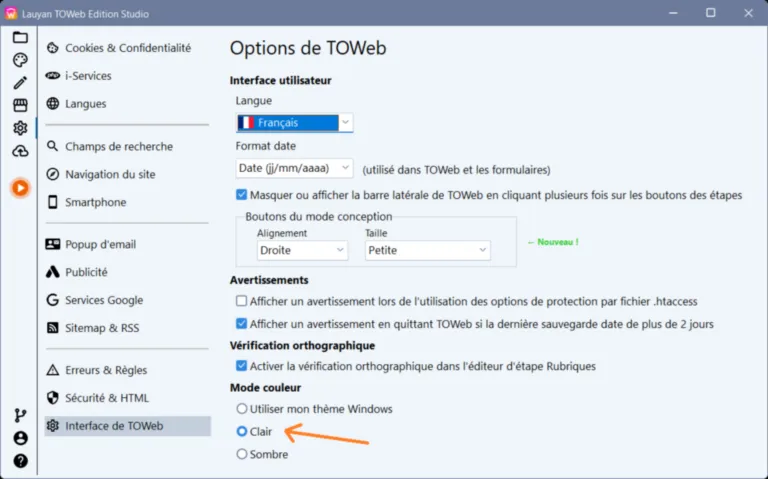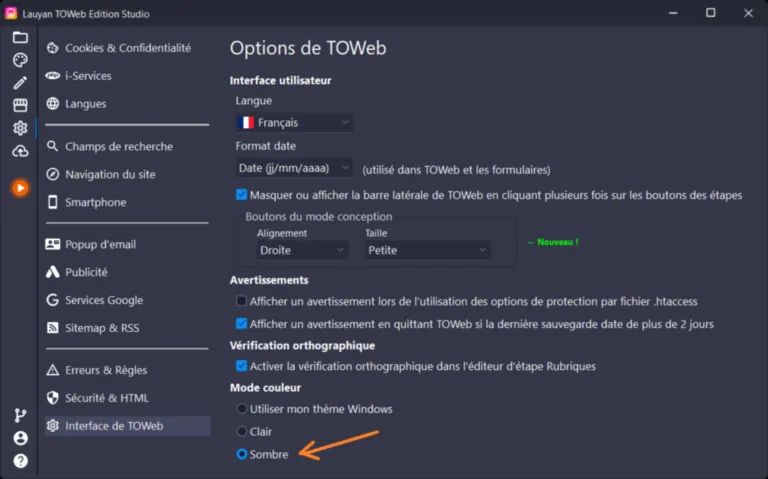Aperçu général du fonctionnement de TOWeb
Votre site web géré comme un document
Lorsque vous démarrez TOWeb pour créer ou ouvrir votre site, celui-ci fonctionnera comme un document ce qui signifie qu'aucune de vos modifications ne seront enregistrées ni conservées de manière permanentes sur votre ordinateur tant que vous ne l'aurez pas indiqué. Pour enregistrer vos modifications lorsque vous le souhaitez, vous pouvez soit utiliser le raccourci clavier CTRL + S soit cliquer sur le bouton Enregistrer qui apparaît dans la barre d'outil en haut du logiciel suite au moindre changement. Si vous avez apporté des modifications à votre site et demandé à fermer le logiciel, alors TOWeb vous demandera si vous désirez enregistrer vos changements. Attention : si vous répondez NON tous vos changements depuis l'ouverture de votre site (ou depuis la dernière fois où vous avez cliqué sur enregistrer) ne seront pas conservés et seront donc tous ignorés/perdus.
Bien que votre votre site soit géré en apparence dans TOWeb comme s'il s'agissait d'un seul document, il contient néanmoins de nombreuses pages, fichiers et bien sûr de longues heures de travail que vous ne voudrez pas perdre aussi nous vous recommandons de faire des sauvegardes très régulièrement afin d'être en mesure de pouvoir tout restaurer sur votre ordinateur à tout moment en cas de problème important (par exemple suite à un virus, problème de disque sur, effacement involontaire de répertoire sur votre disque ou tout autre type d'erreur qui pouvant entraîner une perte partielle ou totale des données de vos sites).
Les 6 étapes de TOWeb
![]() Etape 1: Fichier
Etape 1: Fichier
Créez votre premier site à partir d'un de nos modèles. Dans cette étape de départ, vous serez en mesure d'y voir par la suite le résumé des informations sur votre site dans l'écran général et d'utiliser les principales fonctions de gestion de sites comme celle de sauvegarder, ouvrir ou restaurer un site mais également de gérer plusieurs versions de votre site. Pour une estimation de la taille de votre site il vous faudra générer un aperçu local de votre site dans votre navigateur web à l'aide du bouton aperçu ( ![]() ) ou son raccourci clavier MAJ + F12.
) ou son raccourci clavier MAJ + F12.
Changez votre thème en utilisant l'un des nombreux modèles de sites prédéfinis et personnalisez-le ensuite en y ajoutant vos textes, vos changements de styles et vos photos via les éditeurs de thèmes proposés.
 Etape 3: Rubriques
Etape 3: Rubriques
C'est l'étape qui vous permet d'ajouter et gérer les différentes rubriques de votre site qui peuvent être :
- des pages,
- des albums,
- des collections de pages ou d'items
- des blogs
- et des catalogues de produits
Pour modifier le contenu d'une rubrique, cliquez sur le paragraphe que voulez mettre à jour. Une fois sélectionné le panneau latéral gauche de TOWeb se remplit des informations et propriétés de votre paragraphe que vous pouvez changer (comme par exemple la largeur de ce paragraphe dans la page) et vous pouvez y également ajouter un objet à son contenu (comme par exemple une image).
Si vous désirez modifier un titre ou un texte il vous suffit de faire un double-clic sur le paragraphe dessus pour ouvrir l'éditeur intégré du logiciel. Une petite barre d'outils apparaîtra alors au-dessus de votre paragraphe

et vous serez ainsi en mesure d'y apporter vos modifications comme par exemple celle d'ajouter ou supprimer des liens, des boutons, changer la couleur d'un texte ou mettre des mots en caractères gras ou italique, aligner ou centrer vos textes, etc.
La version 13 de TOWeb a également introduit un nouveau bouton surligner ![]() permettant de mettre en évidence une phrase ou un mot afin de le rendre non seulement plus visible pour vos visiteurs mais qui lui donnera également plus d'importance au niveau du référencement de votre page pour les moteurs de recherche comme Google.
permettant de mettre en évidence une phrase ou un mot afin de le rendre non seulement plus visible pour vos visiteurs mais qui lui donnera également plus d'importance au niveau du référencement de votre page pour les moteurs de recherche comme Google.
Au survol d'un paragraphe une barre d'outils simplifiée apparaît afin de vous permettre d'effectuer directement les actions les plus courantes comme par exemple celle de supprimer ce paragraphe, de le dupliquer, de passer en mode édition de son titre ou de son texte. Mais vous pouvez également effectuer un clic-droit sur un paragraphe, cela vous permettra non seulement de l'activer pour voir ces propriétés mais également de faire apparaître dans un menu la liste complète de toutes les autres actions pouvant être effectuées.
La barre d'outils en haut de TOWeb contient la liste déroulante de toutes les rubriques de votre site. Vous pouvez ouvrir une rubrique de cette liste ou bien cliquer sur les liens présents dans les pages de votre (notamment celle du menu de votre site) pour aller directement éditer cette rubrique.
Depuis cette barre d'outils vous pouvez également ajouter des nouvelles rubriques ( ![]() ) ou les importer, en supprimer (
) ou les importer, en supprimer ( ![]() ) et réorganiser les rubriques (
) et réorganiser les rubriques ( ![]() ) de votre site pour décider de leur position, celles devant apparaître dans le menu principal, dans un sous-menu, dans un groupe de rubriques et celles ne devant pas être affichées dans le menu principal de votre site.
) de votre site pour décider de leur position, celles devant apparaître dans le menu principal, dans un sous-menu, dans un groupe de rubriques et celles ne devant pas être affichées dans le menu principal de votre site.
Dans cette étape vous configurez les fonctions et options e-Commerce pour les ventes de votre boutique (panier, paiements, livraisons, coupons, stock, ...) et accéder directement au backoffice de votre site. L'activation des fonctions e-commerce nécessite que vous ayez au minimum 1 catalogue avec 1 ou plusieurs produits à vendre, ces derniers pouvant être des produits matériels ou bien des services/prestations ou bien des produits numériques téléchargeables.
 Etape 5: Options
Etape 5: Options
Dans cette étape configurez les fonctions additionnelles de votre site web comme par exemple l'éventuel moteur de recherche local que vous souhaitez avoir sur votre site, la gestion des cookies ou la possibilité d'ajouter d'autres langues à votre site web ainsi que les options de l'interface TOWeb comme notamment celle de pouvoir choisir entre le mode clair ou sombre ou automatique, et de pouvoir modifier la taille des boutons du mode édition dans les rubriques.
Chacune des 6 étapes de TOWeb comporte une barre latérale que vous pouvez faire disparaître ou réapparaître si vous le désirez en effectuant des clics multiples sur le bouton de l'étape dans laquelle vous êtes. Ce fonctionnement "masquer/afficher" peut être activé ou désactivé depuis l'écran "Interface de TOWeb" pour vous permettre d'augmenter la largeur de la fenêtre de travail de TOWeb en cas de besoin pour un meilleur confort d'utilisation.
Etape 6: Publier
Saisissez vos identifiants pour publier votre site sur votre espace web. Une fois cela effectué il vous suffit ensuite de cliquer sur le bouton publier pour le rendre disponible en ligne à tous sur internet. Le module de transfert intégré à TOWeb est optimisé pour ne republier à chaque fois que les changements nécessaires lorsque vous décidez de réactualiser la version en ligne de votre site. Des options vous sont proposés comme celle de publier votre site à une heure programmée et éteindre votre ordinateur ensuite, afin que les changements des pages perturbent le moins possible vos visiteurs de votre site et/ou si votre site est de taille très importante et que sa publication prend beaucoup de temps.
Les autres boutons de la barre principale de TOWeb
En plus des boutons d'étapes de TOWeb, la barre d'outils principale contient également tous les boutons suivants que vous pouvez également avoir besoin d'utiliser fréquemment.
![]() Enregistrer : visible à chaque fois qu'une modification a été apportée à votre site, utilisez ce bouton lorsque vous êtes satisfait et souhaitez enregistrer toutes vos modifications.
Enregistrer : visible à chaque fois qu'une modification a été apportée à votre site, utilisez ce bouton lorsque vous êtes satisfait et souhaitez enregistrer toutes vos modifications.
![]() Annuler : visible à chaque fois qu'une modification a été apportée à votre site, utilisez ce bouton lorsque vous souhaitez annuler toutes les modifications apportées depuis la dernière fois où vous avez utilisé le bouton Enregistrer.
Annuler : visible à chaque fois qu'une modification a été apportée à votre site, utilisez ce bouton lorsque vous souhaitez annuler toutes les modifications apportées depuis la dernière fois où vous avez utilisé le bouton Enregistrer.
![]() Versioning : accédez directement à l'écran de versioning pour gérer ou simplement utiliser une autre version de votre site pour effectuer vos tests et tout autre besoin.
Versioning : accédez directement à l'écran de versioning pour gérer ou simplement utiliser une autre version de votre site pour effectuer vos tests et tout autre besoin.
![]() Licence : affichez les informations sur la version de TOWeb et la licence que vous utilisez actuellement ainsi que les boutons permettant la mise à niveau de votre édition.
Licence : affichez les informations sur la version de TOWeb et la licence que vous utilisez actuellement ainsi que les boutons permettant la mise à niveau de votre édition.
Aide & support technique : utilisez cet assistant si vous avez besoin d'effectuer une recherche dans l'aide en ligne de TOWeb et/ou lorsque vous souhaitez contacter notre support technique.
Liste des raccourcis clavier de TOWeb
L'utilisation des raccourcis ci-dessous nécessite une version 13 ou supérieure.
CTRL + O = Ouvrir un site
CTRL + N = Créer un nouveau site
CTRL + S = Enregistrer les changements
CTRL + L = Afficher ou mettre à jour votre licence TOWeb
CTRL + T = Changer les dimensions de l'application TOWeb dans différentes tailles prédéfinies
CTRL + W = Ouvrir l'écran "Fichier > Sauvegarde"
CTRL + R = Ouvrir l'écran "Fichier > Restaurer"
CTRL + G = Ouvrir l'écran "Fichier > Versioning"
CTRL + H = Ouvrir l'écran "Options > Securité & HTML"
F1 = Aide en ligne
F4 = Ouvrir l'étape "E-Commerce"
F5 = Ouvrir l'étape "Fichier"
F6 = Ouvrir l'étape "Rubriques"
F7 = Ouvrir l'étape "Thème"
F8 = Ouvrir l'étape "Publier"
F9 = Ouvrir l'étape "Options"
F10 = Masquer ou afficher la barre d'outils du haut de TOWeb après 2 appuis consécutifs
F12 = Aperçu du site en local dans votre navigateur web
CTRL + F1 = Demande d'assistance TOWeb (aide + formulaire de demande au support technique) (version 12.12 ou supérieure)
CTRL + F3 = En étape "Rubriques" permet de mettre le focus sur le champ de recherche pour saisir directement un texte à rechercher dans la page
CTRL + F8 = Assistant de configuration de l'hébergement web
ALT + F8 = Publier seulement les changements du site
MAJ + F8 = Publier le site entièrement